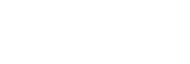Generell administrasjon
På denne siden finner du: • Medlem/Kunder • Interessepunkt/Interessekategorier • Vaktliste • Slippliste • Organisasjoner • Ordre • Leiekontrakt • Strøm • Havner • Diverse •
Under finner du nyttig informasjon angående kunder/medlemer i din havn. |
Opprett medlem/ kunder Her kan administrator opprette brukere til egen organisasjon ved å fylle ut alle opplysninger for den nye medlemmer i skjemaet «opprett bruker» som du finner når du som administrator er logget inn i HavnaMi. det som er viktig å huske er å fylle inn alle opplysninger om brukeren som er markert med rød stjerne. En må også velge hvilken organisasjon og marina brukeren skal være inn meldt i. |
Se medlem Når du åpner se medlem menyen vil en kunne hente ut informasjonen om kunder og medlemmer så som: Medlemsnummer-kundenummer- reskontronummer- organisasjon-havn-båtplass nummer- fornavn- etternavn- E-post- mobilnummer- adresse- postnummer- poststed- land-kontonummer- fødselsdato- dato for oppretting- dato for oppdatering alle disse opplysningene kan administrator skrive ut som excel-fil eller eksportere som csv fil. Her kan også administrator redigere oppføring av kunde/medlem eller her kan en også slette en oppføring. For å slette en oppføring så må alle data så som båtplass oppføring, ordre fakturaer være slettet og nullstilte, medlem/kunden kan også være tilknyttet andre havner i systemet selv om dens oppføring blir slettet i denne organisasjon. |
Send SMS Denne funksjonen fungere slik at en havn som har fått åpnet denne modulen, finner den under menyvalget medlemmer/kunder og videre se medlemmer/kunder. Her er det mulighet til å skrive SMS melding opptil 106 tegn, dersom denne mengden tegn overskrides vil meldingen bli delt opp i to SMS er. Administrator kan velge å sende til alle medlemmer, alle medlemmer med båtplass, enkelte medlemmer på utvalgte pirer eller til en eller flere samtidig. I feltet send melding skriver en inn den ønskede teksten, en får se selve meldingen i feltet forhåndsvisning av meldingen. Når meldingen er ferdig, trykker en bare på send SMS til de utvalgte mottakerne. En vil da få beskjed om at meldingene er sendt til x antall kunder/medlemmer.. |
Rediger bruker Administrator kan rediger alle funksjoner på et personkort. Dette er kun for de som har Administrator tilgang. |
Vis Bedriftskunder Når du går inn på menyen "Medlemmer/Kunder" og velger undermenyen "Medlemmer/kunder" da vil du få opp en grid liste over alle medlemmer/kunder i din organisasjon. I hamburgermenyen oppe til høyre i griden finner du de enkelte valgmuligheter for visning av Grid listen. Her velger du "Bedrift". Ved dette valget vil du få opp alle som er registrert som bedriftskunder i din organisasjon. Du kan også hake ut menyvalget i griden "Vis bedriftskunder" da vil bedriftskundene vises i griden. Under Handling kan du så åpne hvert enkelt kundekort. |
Vis medlemmer med skjult nummer Når du har valgt gridvisning av "Medlemmer/kunder" og har åpnet griden kan du velge innenfor din organisasjon ved å flagge ut "vis kun medlemmer/kunder med skjult mobilnummer" da vil alle kunder/medlemmer som har skjult mobilnummer i din organisasjon vises i griden, og du kan gjøre de valg som er tilgjengelig i dette menyvalget. |
Send E-post/SMS I grid visningen "Medlemmer/kunder" kan du velge å sende E-post til enkelte eller alle medlemmer/kunder som er i din organisasjon. Du kan filterer på båtplass, postnummer, pir/kai ol. alt innenfor de valg som grid menyen gir deg anledning til. det samme gjelder for SMS utsendelser. |
Under finner du nyttig inforrmasjon angående vaktlister i din havn. |
Vaktliste Her kan administrator sette opp vaktliste som er tilgjengelig for alle kunder/medlemmer av hver enkelt marina. Ved å klikke på en gitt dato får en opp et skjema som heter «Legg til hendelser» Emnefeltet brukes til å legge inn den informasjonen/beskrivelsen over det oppdraget som gjelder for tidsrommet som velges. Dato feltet bestemmer start dato og slutt dato. Fra - Til er for å angi klokkeslett når vakten starter og når den slutter det vil si varigheten av vakten. «Antall plasser» angir antall personer som trenges per vakt. «Beskrivelse» her er et fritekst felt som en kan benytte til den informasjonen som trenges for hvert vakt oppdrag. For en kort video som viser deg hvordan "Klikk her" |
Autoutfyll av vaktliste Det er også mulighet til å få funksjonen autoutfylling av vaktlisten. Når denne funksjonen er aktivert for organisasjonen kan systemet, ut fra de valg som administrator velger, fylle ut vaktlisten automatisk for flere måneder eller for en gitt periode. Administrator kan også velge å flagge ut de som er fritatt for vakt systemet vil da hoppe over disse personene. Systemet vil følge fra det båtplass nummeret administrator velger og så velge to personer for hvert døgn, dette vil gjøres fortløpende i den perioden som er valgt. Systemet sender ut en sms til hver person i vaktlaget dagen før vakten skal finne sted. Vaktlistene kan også skrives ut som PDF, der vil hver person som skal ha vakt de aktuelle dato stå oppført med navn og mobilnummer. på kalenderen i systemet vil det stå oppført på hver dato de personene som har vakt gjengitt med båtplass nummer "BP+nummer" |
Vedlikehold av vaktlister Vedlikehold av vaktlisten kan administrator eller superbruker for den enkelte marina justere. Her kan administrator sende SMS til hver av de som har satt seg opp på vaktlistene for de aktuelle dager. |
Under finner du nyttig informasjon angående slipplister i din havn. |
Slipplister/serviceliste Settes opp alt etter hvilke type slipp/service oppdrag eller løft med kran ol som hver havn har og som kan tilbys medlemmer/kunder av havna. Eller service løft alt etter hva den enkelte havn har av tilbud og tjenester. Slipplisten fungerer på samme måte som de andre listene bare det at her kan en legge inn de tjenestekostnader som er i de forskjellige produktene. Disse tjenestene kan overføres direkte til ordre/faktura dersom dette er aktivert for organisasjonen. |
Vedlikehold av slipplister/service Vedlikehold av slipp/servicelisten kan administrator eller superbruker for den enkelte marina justere. Listen åpnes under menyen «havnenavn», skroller så ned til «Slippliste» og trykker på den, da åpnes det en kalender og en velger så den aktuelle måned en skal legge inn slippkjøring. Når en skal legge inn slipp dato, trykker man på den aktuelle dato en ønsker, en får da opp et bilde som heter legg til hendelser. I emnefeltet skriver en inn fro eks «slippkjøring» og så tilføyer en det klokkeslett som det passer med flo sjø. Eks «Slippkjøring kl 1730». I neste felt setter en opp den som er ansvarlig slippkjører (søker i medlemslisten). Dersom det er en reserveslippkjører (søker i medlemslisten) og fylle dette inn i feltet ansvarlig slippkjører 2. Så setter en inn de valgte dato fra og til dato dvs den tiden slippen er opptatt. Klokkeslettet som settes inn kan brukes som opp tid og den tiden som en ønsker å bruke fil utsetting. Feltet antall plasser er beregnet for de som har muligheter til å ta opp flere båter. I Feltet beskrivelse kan det legges inn en fritekst som kundene som booker seg inn kan lese når de trykker på den aktuelle slipp dato. Administrator kan dersom en ønsker det legge inn medlemmer av havna inn på slipplisten for den aktuelle dato. Dette skjer i feltet legg til medlem/kunder når en har søkt opp medlem, og valgt riktig person, husk å trykk på + tegnet til høyre. Da vil aktuelt medlem bli vist i feltet «Oppførte medlemmer». Her vil det vises hvilke medlemmer som er booket inn på den dato. Nå kan administrator sende SMS til hver av de som har satt seg opp på slipp/service listene for de aktuelle dager. |
Her finner du informasjon om alt som har med din organisasjon å gjøre. |
Rediger egen organisasjon I denne funksjonen kan en redigere egen organisasjon, sånn som hvem innen organisasjonen som skal ha e-post meldinger når kunder/medlemmer melder seg inn i havnene, søker båtplass, sier opp båtplass, her legger en også inn den url som henviser til havnas lover og regler, setter opp vedlikeholder faktura serier og kontonummer. Administrator kan også opprette enkelte lenkehenvisninger og hvem som skal ha tilgang til disse. |
Min organisasjon Her får en oversikt over bestillinger-opprett dugnad og dugnadslister |
Bestillinger Denne funksjonen gir deg oversikt over bestillinger som er gjort historisk i egen organisasjon og hvilke bestillinger som er blitt kansellert historisk. |
Opprett dugnad Med funksjonen opprett dugnad kan dugnadsansvarlig i en havn legge inn de som har utført dugnad. Her kan dugnadsansvarlig føre opp flere personer og med antall timer utført dugnad. Timene vil da bli automatisk overført til funksjonen Dugnad. |
Dugnad I dette bildet har en full oversikt over utførte dugnad for hver person, hvor mange timer og når vedkommende har utført dugnad. Her kan en velg forskjellige parameter sånn som dato for utført dugnad, antall timer, og en kan sende dugnadstimene over til ordresystemet. Dugnad beregning Her er en kommet over til ordre delen når en da søker opp en person som har utført dugnad vil dugnadstimene automatisk bli skapt som et negativt tall og trekkes automatisk fra den utfakturerte summen slik at eventuelt årsleien blir redusert med antall utført dugnad. |
Meldinger Når du er inne på egen organisasjon og åpner DropDown menyen, nederst i denne vil du finne menyen «Meldinger». Her vil du som administrator se de meldinger som er kommet inn fra dine kunder/medlemmene i din organisasjon. Disse er merket med emne, navn på kunde/medlem dato og klokkeslett når meldingen var sendt. Ved å trykke på forstørrelses glasset vil du kunne lese hele meldingen og du kan svare på denne ved å trykke på symbolet ved siden av. Det vil da bli lagt inn i loggen når besvarelsen ble utført. Administrator kan svare på meldingen ved å trykke på symbolet send svar, dette vil da fungere som en vanlig E-post melding til kunden/medlem. Denne svar mailen vil også bli logget i systemet. og ved å trykke på øyesymbolet vi en kunne se svaret som ble gitt. |
Under ordre funksjonen kan en velge 7 undermenyer : |
1. Opprett ordre I dette bildet kan en lage en ordre. I feltet Organisasjon vil alltid den organisasjonen som du som administrator tilhører være ferdig utfylt. I feltet Kunde kan en søke opp den kunden eller medlemmet som ordren skal opprettes mot, her søker systemet i kundebasen og foreslår etter hvert som du skriver alle alternativer i en dropdown, når du så har funnet det rette navnet trykker du på + tegnet til høyre og navnet er da låst, Søppelboksen kanselerer et valg og en kan foreta et nytt søk. I feltet Faktura e-post vil e-posten som er på kundekortet bli autofylt, dersom kunden skal ha fakturaen til en annen adresse kan denne fylles inn mauelt eller en kan bruke mellomrom som seperasjon dersom fakturaen skal sendes til flere e-poster. I feltet Kommentar kan administrator fylle inn personlig opplysning som ikke vil vises på ordren kun i det bildet som administrator har tilgang til. Ved å flagge ut Gjentagende ordre vil denne ordren bli til en ordre som klargjøres automatisk til utkjøring etter valgte perioder som -År - Halvår - Kvartal - Måned. Systemet vil foreslå dagens dato men dette kan overstyrer og en kan velge startdato. en kan også velge hvor lenge den valgte ordren skal kjøres, med start og stopp tid. I feltet Status vil det så lenge en jobber i ordre og ikke har opprettet ordre eller faktura stå "Kladd". Dette feltet endrer seg automatisk og kan ikke overskrives. I feltet Fakturadato legger systemet inn automatisk dagens dato, denne kan en overstyre. Systemet henter inn automatisk forfallsdato alt etter hva som er innstilt fra organisasjonen, eller en kan overstyre og skrive inn ønskede forfall på den enkelte ordre. I feltet Referanse fylles det inn automatisk navnet på den som har rettigheter til å lage ordre for organisasjonen. Her kan en endre dette navnet manuelt etter ønske. I feltet Leiekontrakt her kan en velge i dropdown menyen den kontraktsmalen som skal følge med fakturaen eller ordren når den sendes til kunde/medlem. Dette vil ikke overføres til regnskap da enkelte regnskapssystemer ikke mottar vedlegg. I feltet Båthavn er det lagt opp til dersom organisasjonen har flere marinaer eller båthavner at en kan da velge den marinaen som kunden har båtplass, det vil da komme opp de aktuelle båtplassene kunden har og en kan velge den plassen som ordrelinjen skal inneholde. I feltet Vedlegg her kan en velge et vedlegg som skal følge med fakturaen som sendes direkte til kunden, dette vil ikke kunne overføres til regnskap da enkelte regnskapssystemer ikke mottar vedlegg. Fakturalinjer viser alle feltene som er til for å kunne produsere en ordre, her er det enkelte felter som kan overskrives og som er søkbare ut fra produktoversikten. Når en så er ferdig og har fårr lagt inn de opplysninger som skal være med i ordere, velger en Opprett ordre- da vil ordren overføres til "Se ordre" Gjentagende ordre Ved å velge gjentagende ordre på den aktuelle ordren setter man ønskede ny forfalls intervall eks måned, kvartal, halvår eller år. Da vil fakturaen automatisk få et nytt forfall etter valgt intervall og den aktuelle dato som fakturaen er fakturert første gang. |
2. Se ordre Denne grid løsningen viser de ordrene som er produsert i organisasjonen. Her finner en oversikt over organisasjonen og en kan velge hvilket årstall en vil ha i visningen. I Hamburgermenyen til høyre kan en velge de kolonnene som skal vises i griden: Fakturanummer-Organisasjon-Kundenummer-Fornavn-Etternavn-Bedrift-Telefon-E-post-Brygge-Beløp(inkl mva eller eks mva)-Status-Kid-Sendt-Betalt-Eksportert-Eksportert til post-Betalingspåminnelse sendt- Opprettet-Gjentagende og handlings funksjon. Alle kolonnefeltene kan flyttes ved å holde musknappen inne når en er inne i selve kolonnen og da fungerer "Drag and drop" Det er også en funksjon som en kan aktivere dersom en vil kun se de forfalte fakturaene. Når en skal sende ut fakturaer markerer en bare de aktuelle eller valget alle fakturaer. Da kan man trykke på den blå menyen "Gjør følgende med valgte ordrer" Da vil en "Drop down" meny åpnes der en finner følgende valgmuligheter: Send faktura på e-post - Send betalingspåminnelse - Eksporter til CSV/Excel - Sett markerte ordrer som fakturert - Overfør til brev utsending - (eller valg Eksporter til XXXX) her er det aktuelle regnskapssystem eller annen Api tjeneste. |
3. Se innbetalinger Denne funksjonen er kun dersom din havn har opprettet OCR funksjonen med organisasjonens bankforbindelse denne tjenesten har en egenkostnad for oppretting. Ved denne funksjonen aktivert vil du kunne følge med på alle innbetalingene, HavnaMi sjekker en til to ganger i døgnet organisasjonens bankkonto for innbetalinger. I denne gridløsningen finner du: Transaksjonsid-Transaksjonsnr-Fra konto-Til konto-Fakturanr-Organisasjon-Kundenummer-Fornavn-Etternavn-e-post-Beløp-Beløp OCR-Kid-betalt-Betaltdato. Alle kolonnefeltene kan flyttes ved å holde musknappen inne når en er inne i selve kolonnen og da fungerer "Drag and drop" |
4. Opprett produkt Under menyvalget ordre finner en i nedtrekks meny opprett produkt, her kan en fylle ut i feltene hvilken havn produktet gjelder for, produktnummer (valgfritt), hvilken hovedboks konto produktet skal føres mot. Navn på produktet, beskrivelse av produktet, produkt type, her er det valg om det skal være Dugnad eller bare reint produkt. I neste felt vil den prisen som vil bli overført til ordren vises og kan ikke redigeres. En kan her velge om produktet skal være gjentagende da vil dette produktet bli gjentatt alt ette hvilke valg som blir gjort på ordredelen. Valget aktiv vil gjøre slik at produktet vil bli aktivt i systemet. Gjentagende produkt Denne funksjonen er til bruk for de produkter som er gjentagende, dvs dersom det er et produkt dom skal faktureres etter faste frekvenser «Velg periode» År – halvår- kvartal og mnd. og en kan velge «Aktiv fra» her angir en fra dato, da vil systemet gi en påminnelse x antall dager før neste forfall, slik at en kan kontrollere fakturaen før den effektueres. En kan også sette en til dato dette er frivillig dersom fakturaen skal ha en viss varighet. Produkt nummer I feltet produkt nummer fyller en inn det produktnummeret som den aktuelle varen eller tjenesten skal ha. her der det frivillig hvilke nummerserie som hver organisasjon velger. MVA Denne funksjonen viser de tre aktuelle MVA satsene som en kan velge til de produktene som er MVA pliktige. Dette er kun aktuelt for havner som har konvensjonell drift. Hovedsbokskonto Dette feltet er frivillig å bruke det kan brukes i de tillfeller når en organisasjon vil overføre ordre faktura over til regnskapssystemet for avstemming mot regnskap. Her bruker en som regel regnskapskonto som er avstemt i henhold til NS. Navn Denne kolonnen beskriver hvilke navn produktet eller tjenesten skal ha. Og vil komme i klartekst på ordre/faktura. Beskrivelse Denne kolonnen er kun for notat for den enkelte organisasjon og vil ikke vises i navnefeltet på ordre/faktura Type Dersom en ikke bruker andre valg som vises i dropdown menyen, de valgene vil auto utfylle de verdier som er valgt, eks dugnadstimer, slipp og reolplass. Vi anbefaler at det brukes de foreslåtte begrepet "Produkt" Enhet Her kan en velg om det skal være antall- stk- pris per år ol. |
5. Se produkter I ordre menyen har et valg som gir administrator anledning til å se samtlige produkter som organisasjonen har. Her har administrator full oversikt over de produktene: Produktnummer, hvilken havn som produktene gjelder for, navn på produkt, om produktet er aktivt, kolonne for pris eks mva. og inkl. mva., hovedbokskonto, når produktet er opprettet + mange flere som en finner i hamburgermenyen, her kan en velge å eksportere data til Excel fil, om en skal skrive ut alle eller de som en velger ut som synlige produkter. En kan i dette bildet foreta enkelt justering av produktet eller slette produktet, denne funksjonen sletter produktet permanent og er ikke reverserbart. En har også en funksjon som heter utfør prisjustering, her velger en de produktene enkeltvis eller alle og kan da foreta prisjustering enten som prosent justering eller tallverdi. Her er det ikke angre funksjon, men en kan dersom en har valgt et feil produkt som ikke skal prisjusteres gå inn på det enkelte produkt å foreta justeringen for dette. |
6. Se kontraktsmaler Kontraktsmalene ligger menyvalget "Ordre"- se kontraktsmal, kontraktene kan en selv redigere som et vanlig tekstdokument. en må huske å lagre alle endringer som gjøres. En må også ta høyde for at denne tekst modulen er sterkt begrenset. når en redigerer en kontraktmal må en ikke fjerne noen av url henvisningene for de peker mot fungsjoner i HavnaMi systemet dette for auto utfylling av data fra programmet. |
7. Opprett kontraktmal Opprett kontraktsmal ligger under menyvalget "Ordre" når en åpner en ny kontrakts mal, vil denne ligge under den organisasjon som en tilhører. I kolonnen "Navn" legger en inn det som kontraktsmalen skal hete. Ved å legge markøren i det tomme felte og klikke så vil funksjons raden som brukes i tekstmalen åpnes. det er fult mulig å kopiere inn et ferdig dokument som en tilpasser. En må huske å kopiere inn de url hevisningene fra tidligere maler for å få autoutfyll av data. Husk å lagre ved å trykke på " opprett leiekontrakt" |
Under er nyttig informasjon som gjelder leiekontrakter. |
Opprett leiekontrakt Under menyen "Ordre" finner en to menyvalg "Se kontraktsmal og Opprett kontraktsmal". Vi skal nå se på hvordan en oppretter en kontraktsmal. Når en åpner denne menyen vil en få opp en enkel tekstbehandlings boks der en kan skrive navn på den ønskede kontrakt. For at systemet skal kunne fylle inn de riktige opplysninger i en kontrakts mal som er mot medlemmer/kunder så er det visse parameter som må legges inn disse kan en administrator ikke utføre her må administrator kontakte systemansvarlig fo å legge inn de riktige parameter som systemet så henter fra de respektive kolonner i eks kunde kort - bestillings detaljer eller opplysninger fra havna. når det er gjort kan en skrive inn den teksten som er ønskelig. foe nærmer informasjons detaljer må administrator kontakte systemansvarlig. |
Leiekontrakter I hovedmenyen "Ordre" kan en designe egne leiekontrakter eller kopiere inn leiekontrakter fra Word tekst. En må huske å ikke slette noen kode linjer som ligger fast i alle malene, for de henviser til hva som skal auto utfylles fra systemet. alle de er merket med "rødt understreket". En kan også legge inn logo, trykk på "Insert image" i topp menyen, husk at logoen må ligge som http:// det vil komme opp en forklaring når en trykker på ikonet "Please enter an image URL to insert" Husk å sett markøren der en ønsker bildet eller logo i dokumentet. Forøvrig er det en enkel tekst funksjon i systemet. |
Her har du informasjon om alt som har med strøm i din båthavn å gjøre. |
Strømsøyler Denne funksjonen gir deg anledning til å holde styr på strømforbruket mot båtplasser og landanlegget. Her designer vi søylene og plasserer de riktig etter havnas ønske. Det vi tenger er Excel liste over hvor mange søyler det er på hver pir og land område og hvor mange strømuttak det er på hver søyle. Vi kan også legge inn en start avlesning og knytte dette opp mot den aktuelle bruker dersom det er ønskelig. |
Søyletyper HavnaMi takler 4 forskjellige avlesnings normer. Faststrøm avtale. Manuell avlesning av måler. Automatisk avlesning via Wifi - dette vil medføre oppstarts kostnad. TallyKey system for automatisk avlesning og med åpning -stenging av hvert enkelt uttak i søylen - dette medfører en oppstarts kostnad og lisens fra tredjepart. |
Visning av strømsøyler Strømsøylene har eget symbol som vises på oversikts kartet over havna med "Rødt symbol med gult lyn" ved å føre musperer eller klikke på symbolet får en opp navn på brygge/eller landplass og søyle nummer. Samt en oversikt over strømuttakene med navn på brukerne på den aktuelle søylen. |
Strømavlesning Når en skal foreta strømavlesning for den enkelte måler på en søyle. Åpner en oversikten i havnekartet velger så bort visningen "Båtplasser" og velger så vis "Strøm" alle strøm symbolene vil da vises i havne bildet og dette vil gjøre valgene av søyle som skal jobbes med enklere. En velger så «Oversikt" og en får da opp alle kundene på den aktuelle søylen. Velg deretter blyant symbolet "Oppdater strømuttak" under handling. Og velger den kunden som en skal foreta avlesning på. Når en har notert ned den nye målerstanden, trykker en så "Lagre og gå til søyle" En blir så løftet tilbake til oversikten for alle strømuttakene til den aktuelle søylen. Og en kan gjenta operasjonen for neste kunde. Når alle er avlest for den aktuelle søylen velger en nede på siden "Gå til havn og vis strømuttak" Avlesning av strømforbruket gjøres for den enkelte bruker ved å trykke på navnet på den bruker som en ønsker å avlese forbruket på. Får en opp et skjema som heter "Oppdater strømuttak". Der fyller en ut feltet som er merket med Kwh* dette blir dagens avlesning. eller man kan endre dato ved å skrive ny dato eller velge fra kalender til høyre ved datofeltet. Deretter trykker en på "Registrer avlesning", når en så har lest av alle strømuttakene på søylen kan en velge alle uttakene og sende de til ordre, eller skrolle helt ned å trykke på "Gå til havn og vis strømuttak". En vil da bli løftet over til havneoversikten og kan da velge ny strømsøyle for avlesning. En kommer da direkte til havnen og kun strømsøylene vil vises i oversiktsbildet. |
QR-kode avlesning av
strømsøyler. For en kort informasjons video "Klikk her" |
Under finner du informasjon om diverse muligheter du har som administrator når det kommer til din havn. |
Se havner/marinaer Denne funksjonen er slik at en kan gå inn på en havn selv om en ikke er kunde eller medlem og søke opp eventuelt ledige båtplasser. Eksempel ved å skrive i søkefeltet 3.5 da vil en kun se dersom det er 3.5m plasser ledig i den aktuelle båthavn/marina. En kan da sende forespørsel om leie eller en må opprette seg som medlem/kunde av havna alt etter hva som er satt opp som kriterier for leieavtalen. |
| PDF utskrift av
Brygge Ved å trykke på menyen "Havner", deretter på undermenyen "Se Havner" vil du få en oversikt over dine havner. Lokaliser havnen hvor gjeldende Brygge du vil ha utskrift av ligger. Du får da en ny side hvor du kan velge hvilken brygge det gjelder under en dropdown meny. Deretter får du valget om du vil ha det sortert i stigende eller synkende rekkefølge. Så får du valget om hvilken side av bryggen du vil skal vises. Venstre, høyre eller begge sider om begge er huket av. Når dette er gjort kan du bestemme hvilken nummer listen skal gå fra og til, dette valget er på både høyre og venstre side. |
Opprett hall Det er en funksjon som fungerer for de havnene som har vinterlagring av båter i hall, det vil si varmt eller kaldt lager. Hallene opprettes av systemadministrator og når en hall er opprettet kan administrator bygge opp hallen og vedlikeholdes av administrator. |
Haller Her har administrator oversikt over alle hallene som havna innehar. Her har administrator rettigheter til å redigere hall og bygge den oppetter behov. Når administrator går inn på en Hall vil han få opp et bilde der det er oppført de reolene som er i Hallen. Hver reol inneholder antall hyller som en reol har. |
Rediger reol En reol har antall hyller som administrator har designet, administrator kan tildele rettigheter til superbruker som kun har anledning til å tildele hylle plass, og superbruker har ikke rettigheter til redigering. Administrator kan redigere hver hylle individuelt slik som bredde, lengde og høyde, dette for å gi kubikk mål for hver hylle plass. Administrator og superbruker kan også legge inn vekt på fartøy i hver hylle. |
Under finner du diverse informasjon som er nyttig for en administrator. |
Innbetalt forskudd På kundekortet kan administrator føre opp evntuelt "Innbetalt forskudd" eller dersom organisasjonen ønsker å kalle forskuddet for "Depositum" må det gis beskjed til Sysadmin at organisasjopnen ønsker endring på dette feltet. For en må huske at det i produkt må opprettes et likelydende navn slik at systemet kan hente inn den riktige referansen. |
Kredidtnota (ordre) innbetalt forskudd Når en kunde sier opp båtplassen så vil det
automatisk opprettes en kreditnota (ordre) hvis kunden har betalt inn
forskudd. |
Lokaler til leie lister Dersom en havn har tjenesten utleie av lokaler, settes dette opp som de øvrige listen ved hjelp av kalenderfunksjon. |
Vedlikehold av lokaler til leie lister Vedlikehold av lokaler til leie listen foregår på samme måte som de øvrige liste. |
Administrering av melding Ved å trykker på «forstørrelses glasset» under handling så ser du meldingen som kunden sender deg. Dersom du ønsker å svar kunden, trykker du på «fly symbolet» under handling så får du opp en svar mail du kan skrive inn det som du ønsker eller du kan lime inn en tekst som du ønsker å bruke og sende til kunden. Trykker du på «øyet» under handling ser du ditt tidligere svar til kunden. |
Notater Et felt som administratorer kan bruke når en går inn på en kunde/medlem å åpner kundekortet. I toppmenyen på kundekortet vil en få opp en meny som heter «Notater» Her kan administrator eller superbruker innen organisasjonen legge inn personlige notater som gjelder denne kunden/medlemmet. Husk dette er kun synlig for Administrator og Superbruker. Og gjelder kun den kunden/medlemmet som er knyttet til dette personkortet. |
Mine dokumenter Ved å bruke denne menyen kan en legge inn PDF eller Word dokumenter som en ønsker å dele med enkelte medlemmer/kunder, denne funksjonen er kun for administrator. |
Grid skjemaer Grid skjemaer finnes under forskjellige flere meny valg. Ved bruk av disse skjemaene kan en utføre en mengde opperasjoner. Alle feltene i gridskjemet kan flyttes på og legges slik som en selv vil ha visningen. I "Hamburger menyen" oppe til høyre den som vises som tre horinsotale streker, kan en velge det som skal vises i den enkelte gridvisning. Systemet vil huske griden som du legger opp til for visning neste gang du logger deg inn i systemet og åpner griden. Dette for at du enkelt skal finne frem til den siste arbeidsoppgaven. Alle feltene "Navne feltene" i griden er er klikkbar, og ved å klikke på navnet vil kolonnen automatisk justeres eks. (tall kollonne) vil sorteres fra laveste til høyeste verdi , eller snues slik at høyeste verdi kommer først og så i synkende verdi, eller en kan ved å klikke på en tekst kolonne få kolonnen alfabetisk. I det blanke feltet under navn kan en skrive inn de ønskede søke tall eller ord. På alle sider som har grid skjema vil du få opplysning nede i høyre hjørnet på totalt antall som er i skjemaet. |
Hamburgermeny Hamburgermeny er en betegnelse på menyen som er på alle Grid lister denne er oppe til høyre og har en drop dowm meny. Ikonet for Hamburgermeny er tre horisontale små streker. Ved å trykke på denne vil en kunne velge det kolonnene som skal vises i gridmenyen. Tømme alle filtre, eller velge Excel utskrifter av Grid visningen, her er det to valgmuligheter "Eksporter alle data" da vil en få alle kolonnene som er i tilgjendgelig i den gridmenyen. eller en kan velge "Eksporter synlige data" da vil en få en Excel liste med de valgte kolonner som vises i det aktuelle grid bildet. |